Voici le mémo qui me sert pour paramétrer les propriétés Google Analytics GA4 de mes clients. J’espère vous faire gagner du temps à vous aussi !
Les paramètres de la propriété GA4
Dans Administration en bas à gauche, puis dans la colonne de votre nouvelle propriété GA4 :
- Paramètres de la propriété > Propriété > Détails de la propriété : Modifiez Devise affichée sous la forme : « euro ». Enregistrez.
- Paramètres de la propriété > Collecte et modifications des données > Collecte des données : Confirmation de la collecte de données utilisateur : Cliquez sur J’accepte.
- Assocation Search Console : Dans Associations de produits : Associez la propriété avec votre Search Concole, Google Ads, Merchant Center…
Pour le reste, c’est ok par défaut.
Quelques paramètres du flux de données
Dans Paramètres de la propriété > Collecte et modifications des données > Flux de données : cliquez sur le flux
Dans l’onglet Balise Google > Configurer les paramètres de la balise : cliquez sur « Afficher plus »
Puis cliquez sur « Définir le trafic interne ».
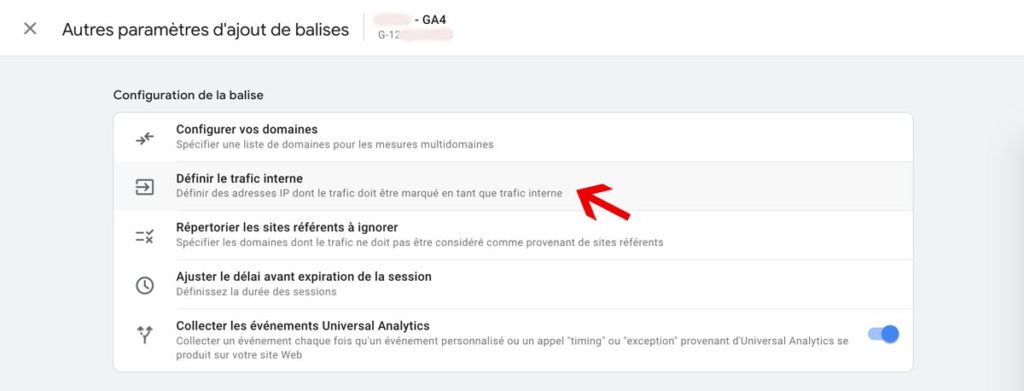
Cliquez sur « Créer » et configurez votre règle avec votre IP.
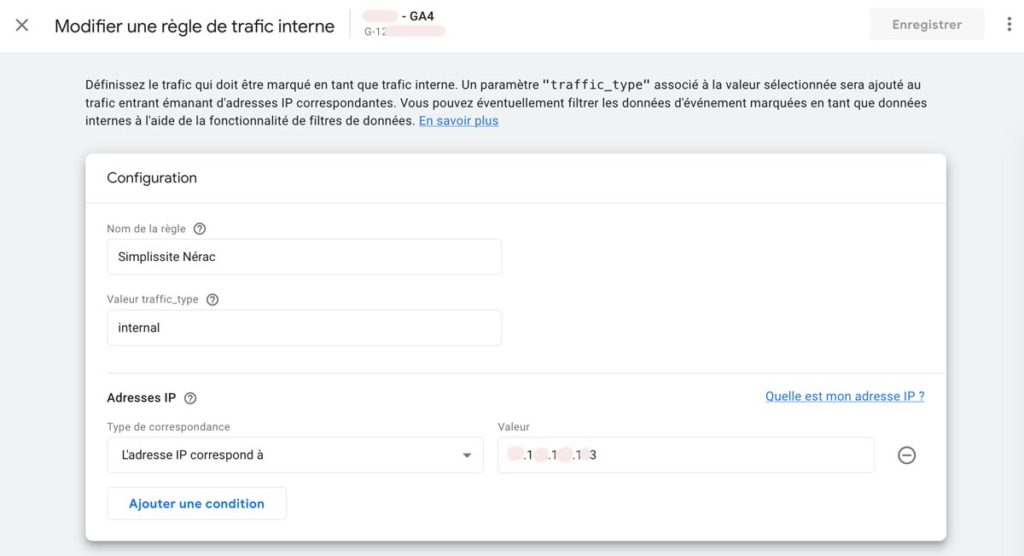
Dans Affichage des données
Événements
Généralement, je crée un événement pour les clics sur les numéros de téléphone du site.
Nom de l’événement : clic_sur_telephone
event_name est égal(e) à click
link_url commence par tel:
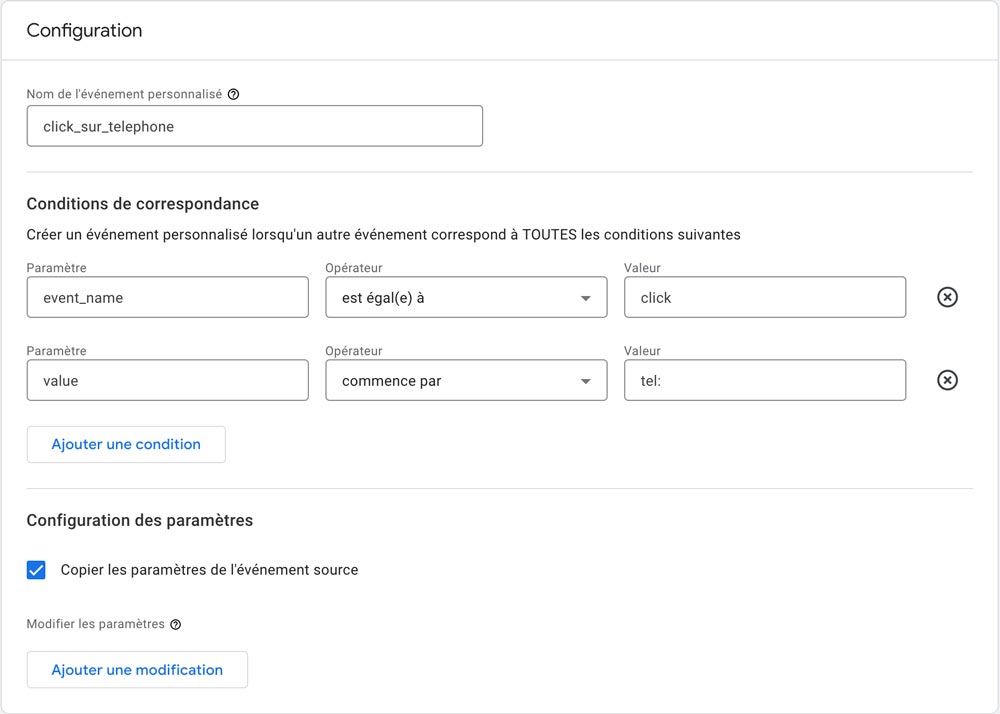
Événements clés (anciennement Conversions)
Et je définis des événements clés en reprenant les noms de mes événements.
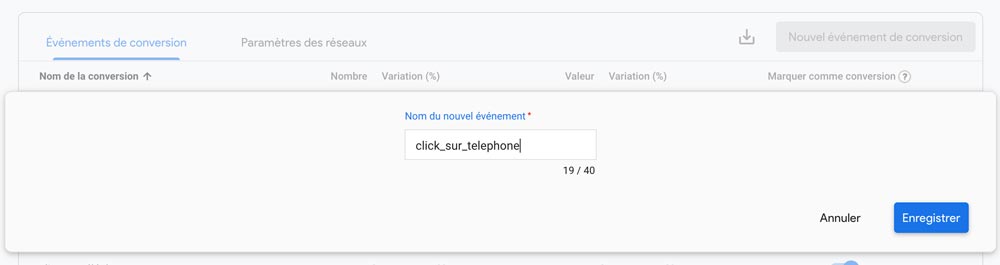
Dimensions personnalisées
Les dimensions personnalisées à mettre en place dès le départ
Créez dès maintenant ces dimensions personnalisées car les données qui y sont associées ne sont accessibles qu’à partir du moment où vous les aurez créées.
Certains événements sont mis en place automatiquement par défaut (Pages vues, Défilements, Clics sortants, Recherche sur le site, Engagement avec des vidéos, Téléchargements de fichiers).
Pour compléter les informations fournies par ces événements, nous devons définir des paramètres d’événements. Il peut par exemple s’agir de l’URL sur laquelle l’usager a cliqué pour l’événement de clic. Et ces fameux paramètres ne sont pas exploitables si vous ne créez pas des dimensions personnalisées pour chacun d’entre eux. Je vous ai perdu ? Pas d’inquiétude, suivez le tutoriel ci-dessous.
Allez dans Définitions personnalisées, puis cliquez sur Créer une dimension personnalisée.
Pour connaître l’URL des liens cliqués
Nom à la dimension : URL du lien (par exemple)
Champ d’application : Événement
Paramètre d’événement : link_url
Cette dimension sera utile pour l’événement de clic (click) et de clic externe (outbound click) afin de savoir sur quel lien les gens cliquent.
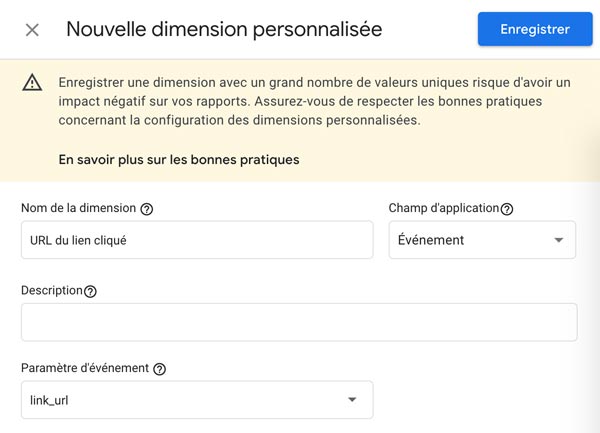
Pour le téléchargement de fichiers
Nom à la dimension : Fichier Extension (par exemple)
Champ d’application : Événement
Paramètre d’événement : file_extension
Nom à la dimension : Fichier Nom (par exemple)
Champ d’application : Événement
Paramètre d’événement : file_name
Nom à la dimension : URL du lien (par exemple)
Champ d’application : Événement
Paramètre d’événement : link_url (ne recréez pas une nouvelle dimension si vous en avez déjà une)
Vous pouvez créer ces dimensions personnalisées pour avoir l’extension du fichier (file_extension), son nom (file_name) et son lien (link_url).
Vous pourriez aussi vouloir (et c’est valable pour d’autres événements) avoir l’URL des pages où l’action se passe, dans quel cas vous devez créer une dimension personnalisée pour le paramètre page_location.
Nom à la dimension : URL de l événement (par exemple)
Champ d’application : Événement
Paramètre d’événement : page_location
Pour connaître les expressions cherchées dans le moteur interne
Nom à la dimension : Mots clés cherchés (par exemple)
Champ d’application : Événement
Paramètre d’événement : search_term
Cette dimension permettra d’obtenir les mots-clés tapés lors d’une recherche en interne sur le site.
Pour le suivi du visionnage des vidéos
Bien que la mesure de l’engagement avec les vidéos présentes sur votre site se fasse par défaut, créez toutefois ces 3 dimensions personnalisées pour avoir accès au pourcentage visionné (video_percent), la durée de la vidéo (video_duration) et le titre de la vidéo (video_title).
Nom à la dimension : Vidéo Pourcentage (par exemple)
Champ d’application : Événement
Paramètre d’événement : video_percent
Nom à la dimension : Vidéo Durée (par exemple)
Champ d’application : Événement
Paramètre d’événement : video_duration
Nom à la dimension : Vidéo Titre (par exemple)
Champ d’application : Événement
Paramètre d’événement : video_title
Et des paramétrages complémentaires de GA4 pour WooCommerce
Vous utilisez GTM ? L’extension Google Tag Manager for WooCommerce FREE fera votre affaire.
J’ai installé l’extension WordPress : Google Tag Manager for WooCommerce FREE par Handcraft Byte.
Dans les réglages de l’extension, dans l’onglet GTM Presets, l’extension nous offre en téléchargement le fichier json pour Google Analytics 4. Il suffit de télécharger ce fichier.
Puis dans votre interface Google Tag Manager, onglet Admin, cliquez sur Importer le conteneur
Attention, si vous ne souhaitez pas supprimer les éléments déjà présents dans votre conteneur, choisissez > « Fusionner ».
Pour intégrer GA4 sur votre site :
Pixel Manager for WooCommerce par SweetCode
Pour installer GA4 avec un bandeau des cookies et le mode Consentement V2, lisez cet article
Liens intéressants pour la configuration des conversions
Suivre les clics sur les numéros de téléphone avec Google Tag Manager et GA4 – Tuto vidéo d’Analytics Mania (en anglais) : Track Phone Number Clicks with Google Tag Manager and Google Analytics 4
Et vous, avez-vous procédé à d’autres paramétrages ? N’hésitez pas à partager dans les commentaires ci-dessous.
Besoin d’aide pour configurer GA4 ? Je propose cette prestation. Contactez-moi
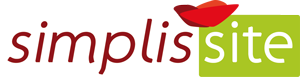
Laisser un commentaire